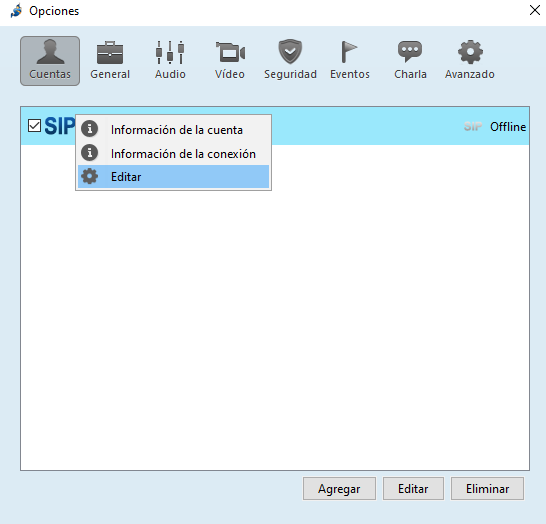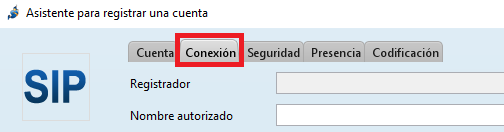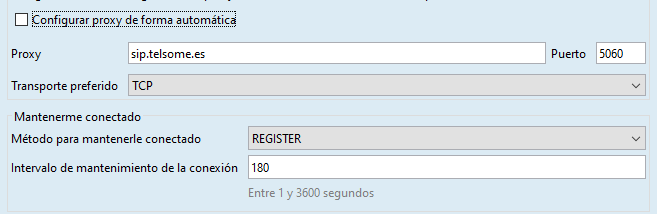Jitsi es un softphone con versión gratuita para Windows, Mac, Ubuntu y Debian con prestaciones profesionales. Este softphone es perfecto para usuarios que utilizan varias cuentas SIP de forma simultánea y necesitan identificar a qué cuenta SIP/número les están llamando en cada momento. Y al mismo tiempo ser capaces de seleccionar qué cuenta SIP emplear para cada llamada saliente.
En este manual explicamos cómo configurar Jitsi, cómo añadir cuentas SIP adicionales, como seleccionar con qué cuenta SIP llamar y cómo grabar llamadas.
Jitsi también es muy útil en ordenadores con capacidades modestas ya que emplea muy pocos recursos.
Por qué nos gusta el softphone Jitsi:
- Permite hacer transferencias en su versión gratuita
- Permite registrar varias cuentas
- Identificar a qué cuenta están llamando (llamadas entrantes)
- Seleccionar con qué cuenta llamar
- Te indica a qué cuenta te han llamado
- Permite grabar llamadas en formato mp3 o wav en tu ordenador
- Permite realizar videollamadas a través de cuentas preparadas para ello
- Permite almacenar una lista de contactos y un registro de llamadas.
1. Configurar una cuenta SIP en Jitsi
La primera vez que abrimos este softphone se nos abre de forma directa una ventana donde introducir los datos de la cuenta SIP.
Si ya tienes alguna cuenta instalada el procedimiento es distinto. Lo explicamos en el apartado de Añadir cuenta SIP adicional en Jitsi de este manual.
Jitsi difiere de otros softphones en que nos pide introducir el usuario y el servidor seguidos, como si fuese una dirección de email. Tendrás que introducirlo de la siguiente forma:
- Usuario: extensión@sip.telsome.es Ejemplo: 0000*201@sip.telsome.es A continuación explico el formato:
- extensión: aquí hay que poner tu extensión que tiene está formado por 4-5 dígitos, * (asterisco) y 3 dígitos. Ej: 0000*000
- @
- sip.telsome.es : es nuestro servidor
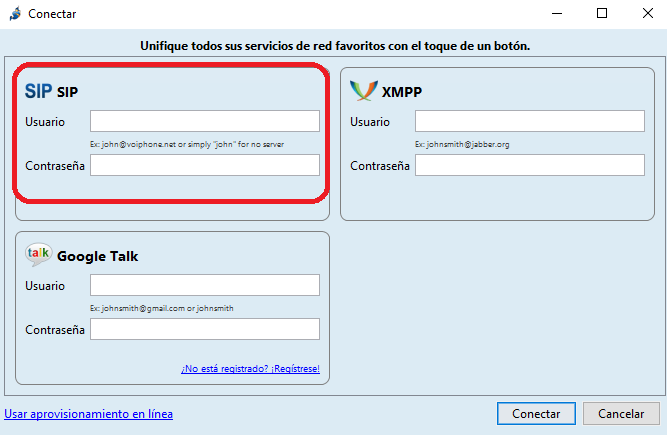
Al hacer click en Conectar debería cambiar al estado verde Conectado:
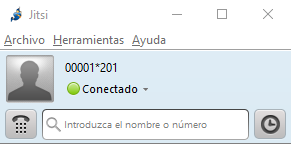
Si se muestra como desconectado revisa el usuario y contraseña.
2. Añadir cuenta SIP adicional en Jitsi
Podemos acceder a la pantalla anterior haciendo click en «Archivo → Agregar una nueva cuenta → Red SIP
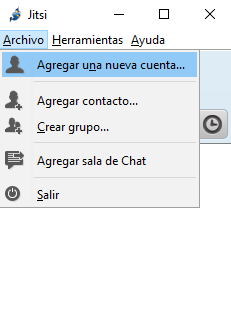 En esta pantalla podrás introducir los datos de tu cuenta SIP como hemos explicado previamente (extension@sip.telsome.es)
En esta pantalla podrás introducir los datos de tu cuenta SIP como hemos explicado previamente (extension@sip.telsome.es)
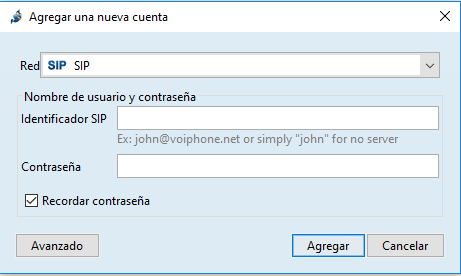
Siguiendo este procedimiento podemos añadir varias cuentas SIP o MultiSIP. En el apartado cuentas veremos las cuentas disponibles:
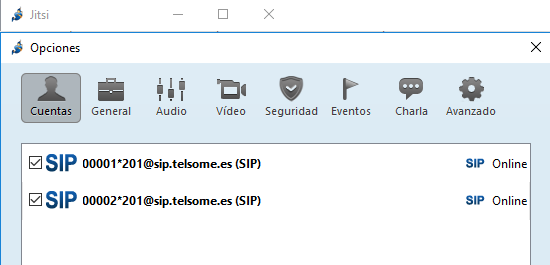
3. Seleccionar con qué cuenta SIP llamar Jitsi VoIP
Esta es una de las grandes ventajas de este softphone. Y es que podremos llamar a nuestros clientes mostrando el número que queremos en cada momento. Al pulsar en llamar Jitsi nos preguntará qué cuenta queremos utilizar para la llamada:
- Click en el botón de teléfono, marcar el número y pulsar en Llamar. Al pulsar en llamar te preguntará qué cuenta utilizar y cursará la llamada con la que selecciones.
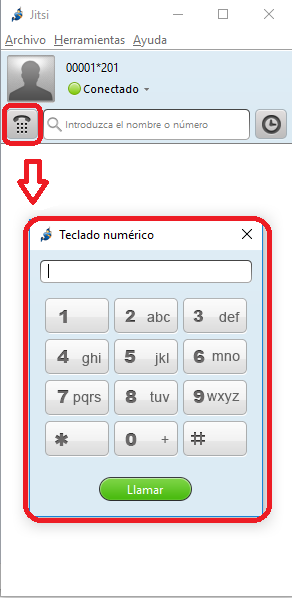
4. En caso de error para emitir llamadas con Jitsi
Llegados a este punto puede ocurrir que podamos recibir llamadas pero que al llamar la aplicación se quede «bloqueada» en el estado «conectando».
Con algunos operadores de Internet es necesario especificar en Jitsi a qué servidor proxy se conecta nuestra extensión.
Para ello:
- Opciones > Cuentas y click derecho sobre una de las extensiones que tengamos configuradas pulsamos «Editar«.

- Click en la pestaña «conexión«

- Desmarca la opción «configurar proxy de forma automática»

- Rellena los campos:
- Proxy: sip.telsome.es
- Puerto: 5060
- Transporte Preferido: TCP
- Método de mantenerme conectado: Register
- Intervalo de mantenimiento de la conexión: 180

- Click en Conectar
5. Grabación de llamadas con Jitsi
Este softphone también permite la grabación de llamadas en distintos formatos y guardar las grabaciones en el ordenador.
Para grabar las llamadas:
Click en Opciones → Avanzado → Grabación de Llamada
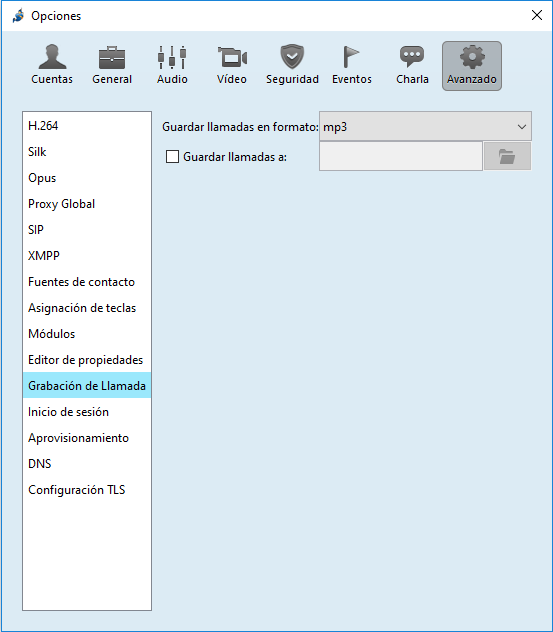
 ¡Suscríbete!
¡Suscríbete!
 Pide una demo
Pide una demo
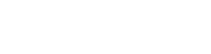
 3 min
3 min